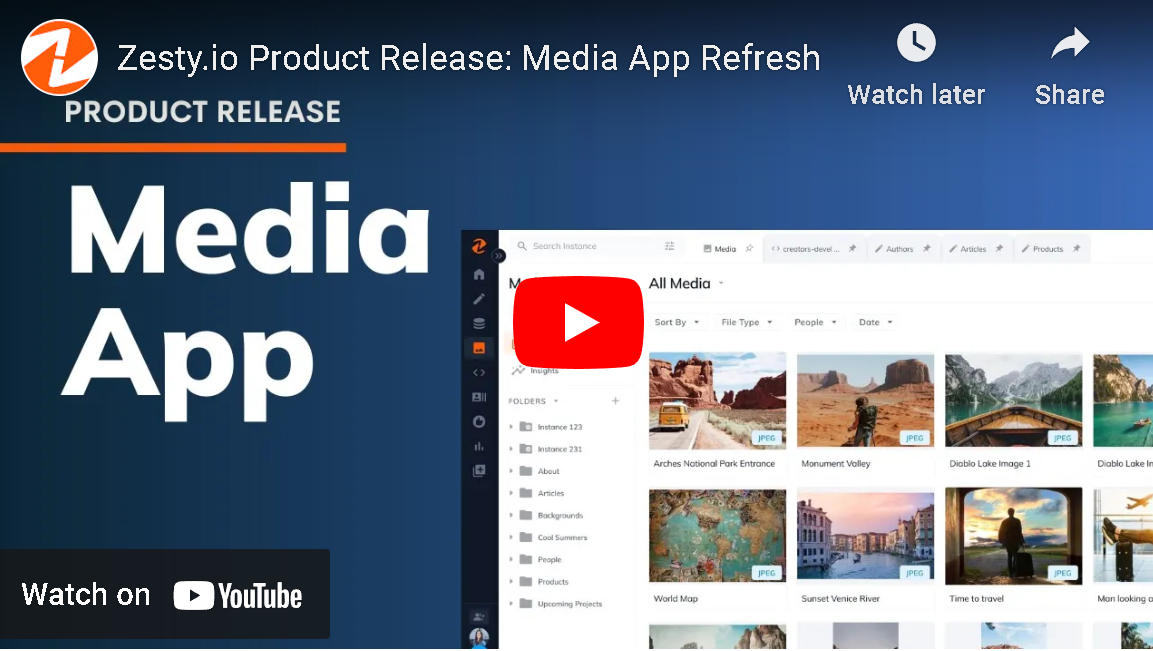Media
Upload, store, and organize files such as images, videos, and more
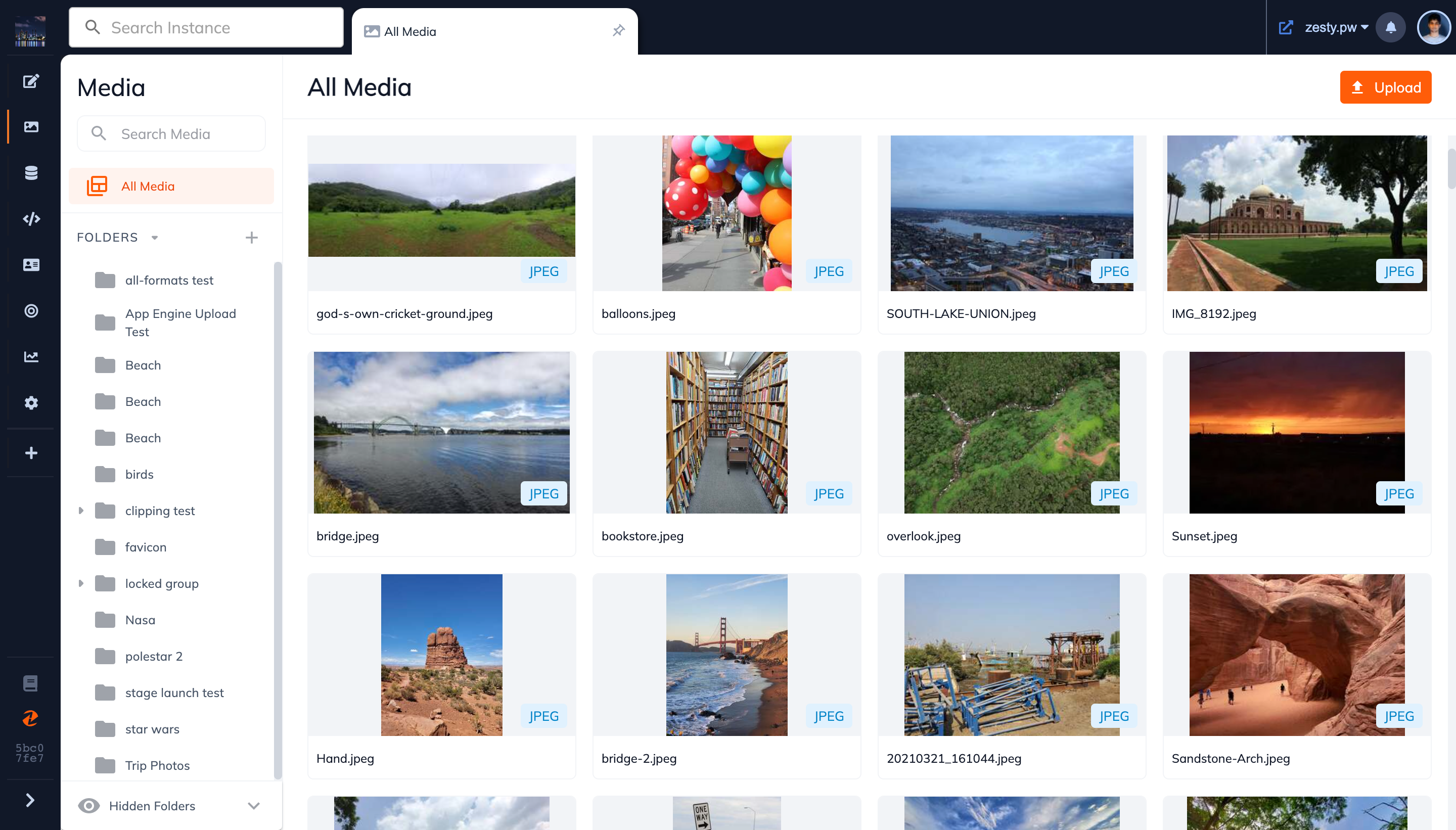
What is Media?
Media (also known as a Digital Asset Manager), is a feature through which you can upload, store, share, and organize files such as images, videos, PDFs, etc. You can then access and use these files in content on your website or app to create richer content experiences.The key benefits of using the Media app are:
-
Single Source of Truth for Files: All your files can be uploaded, searched, managed, and viewed from one place.
-
Multiple Image Output Formats: While we always store image assets in their original state, we have an "On-the-fly" image editor to access a myriad of output formats and optimizations, and alterations you can choose to best fit your use case.
How to Get Started with Media?
We recommend you get started by watching the video below or following along with the steps shared below.
Step 1: Click on Media in the Left Navigation Bar
By default it should open to "All Media". From here you can view all the files you have uploaded in your instance such as images, documents, and videos.
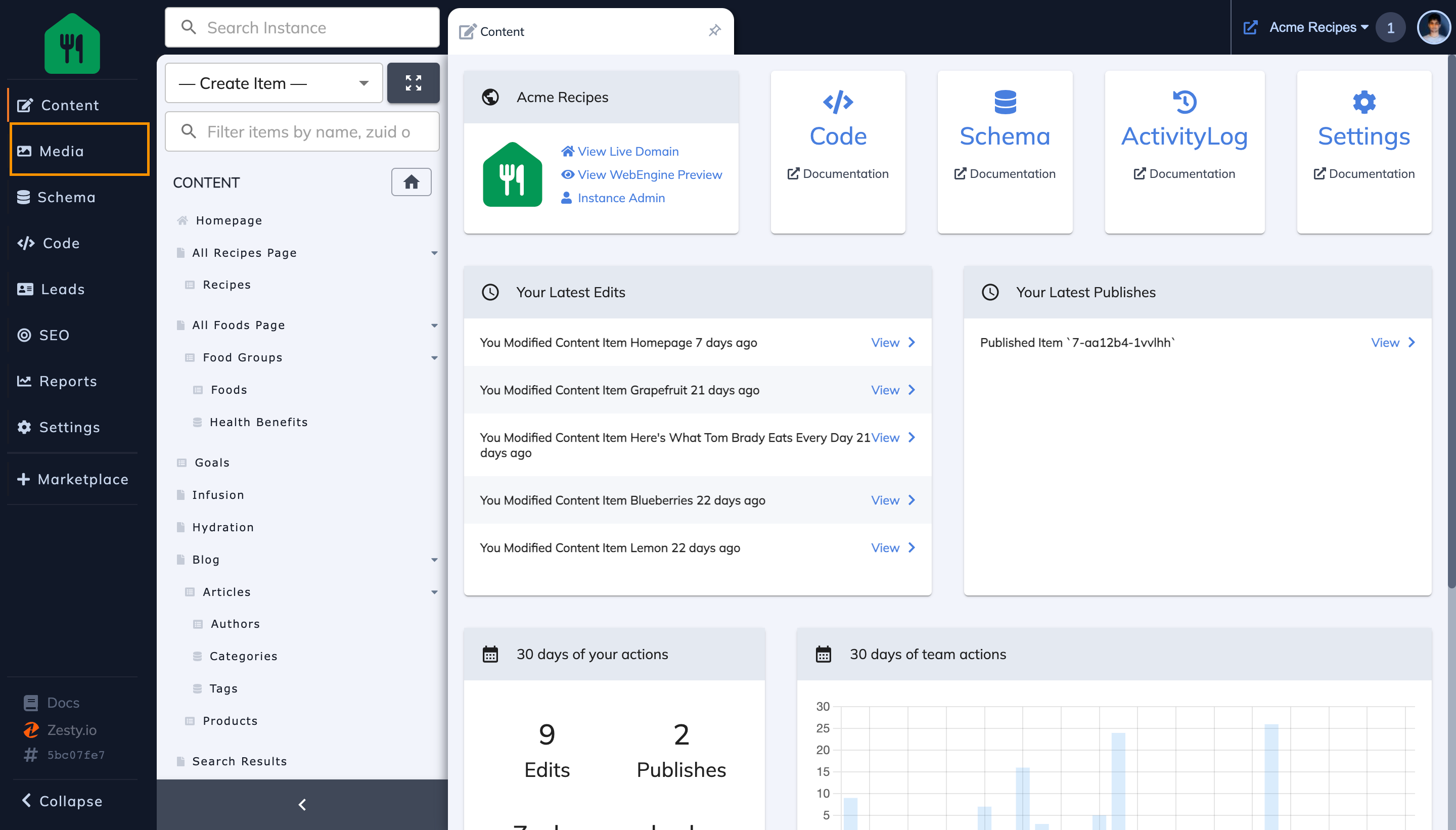
Step 2: See All Your Uploaded Files in the "All Media" tab
You can now see all the files stored in your instance from the "All Media" tab.
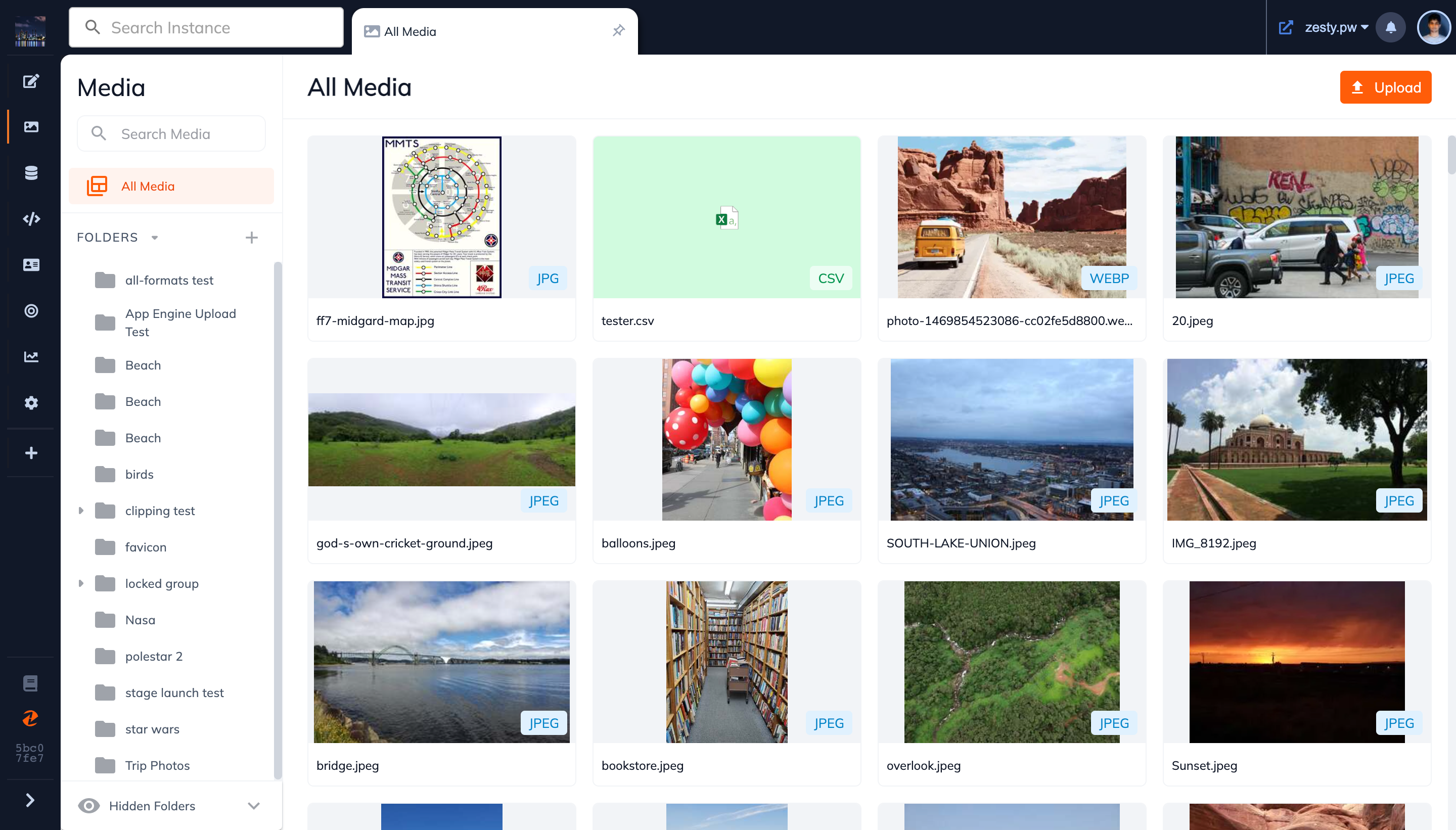
Step 3: Organize your work & files with Folders
To better organize your files, you can create folders and sub-folders from the media sidebar. To get started with folders, you can learn more about how to:
-
Do miscellaneous tasks such as: Rename Folders, Hide Folders
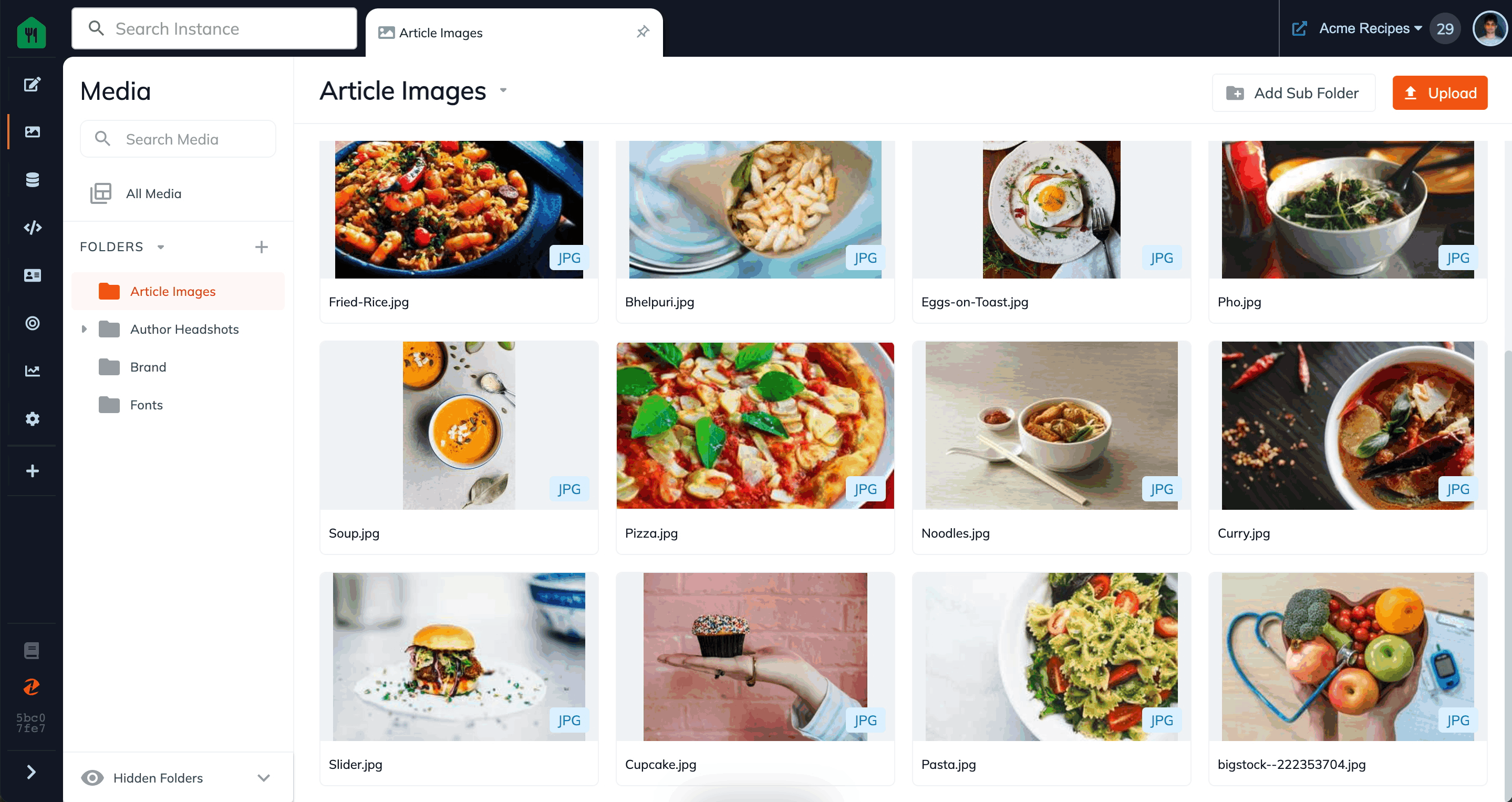
Step 4: Upload Files
You can upload files directly from your computer simply by clicking on the upload button in the top right hand corner or by dragging and dropping them into Media. To learn more about how to upload files go here.
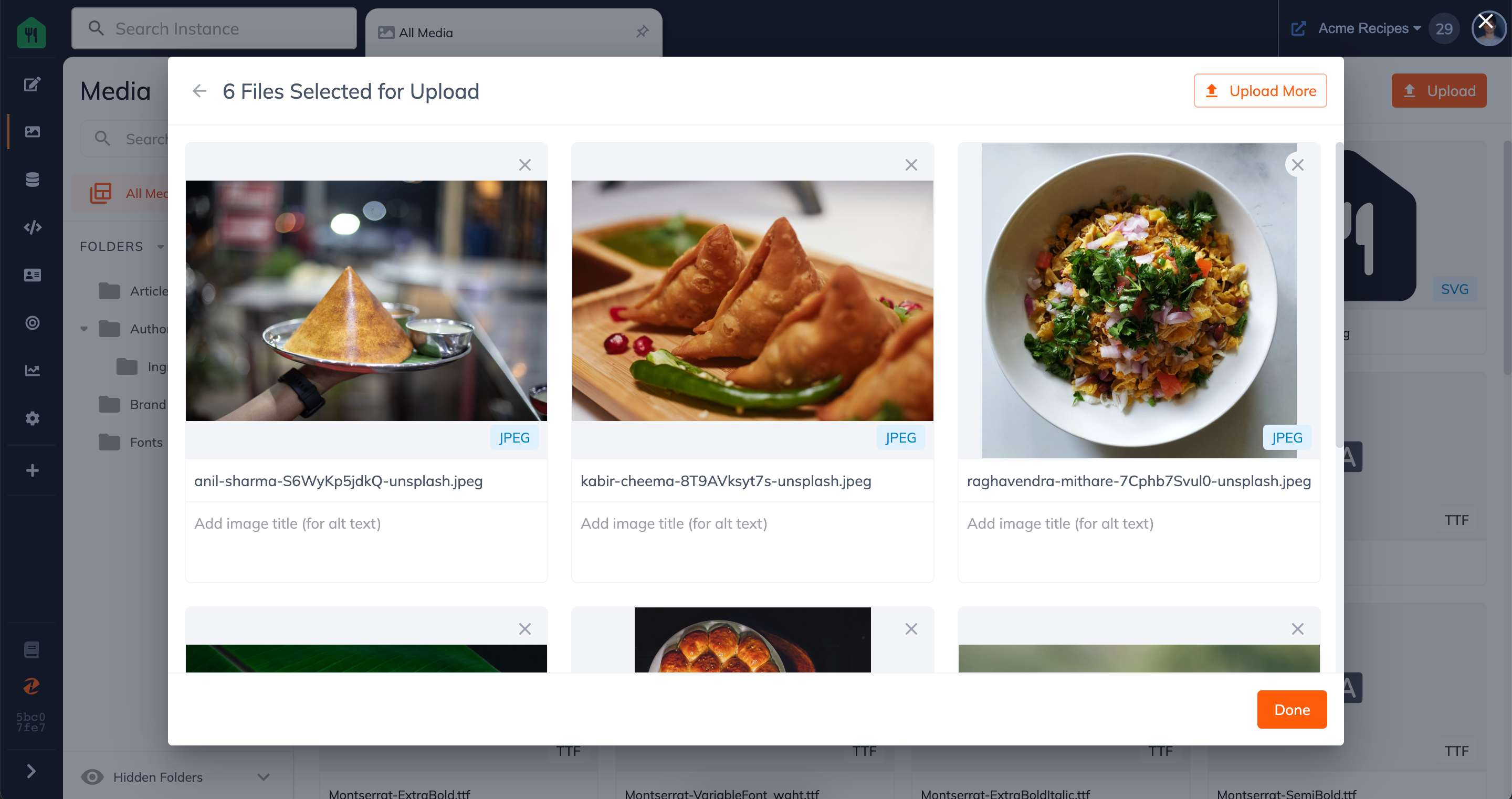
Step 5: Preview Files
You can see all your files in the form of cards in All Media or in a folder. To see the full preview of a file, simply click on the cards. From here you can:
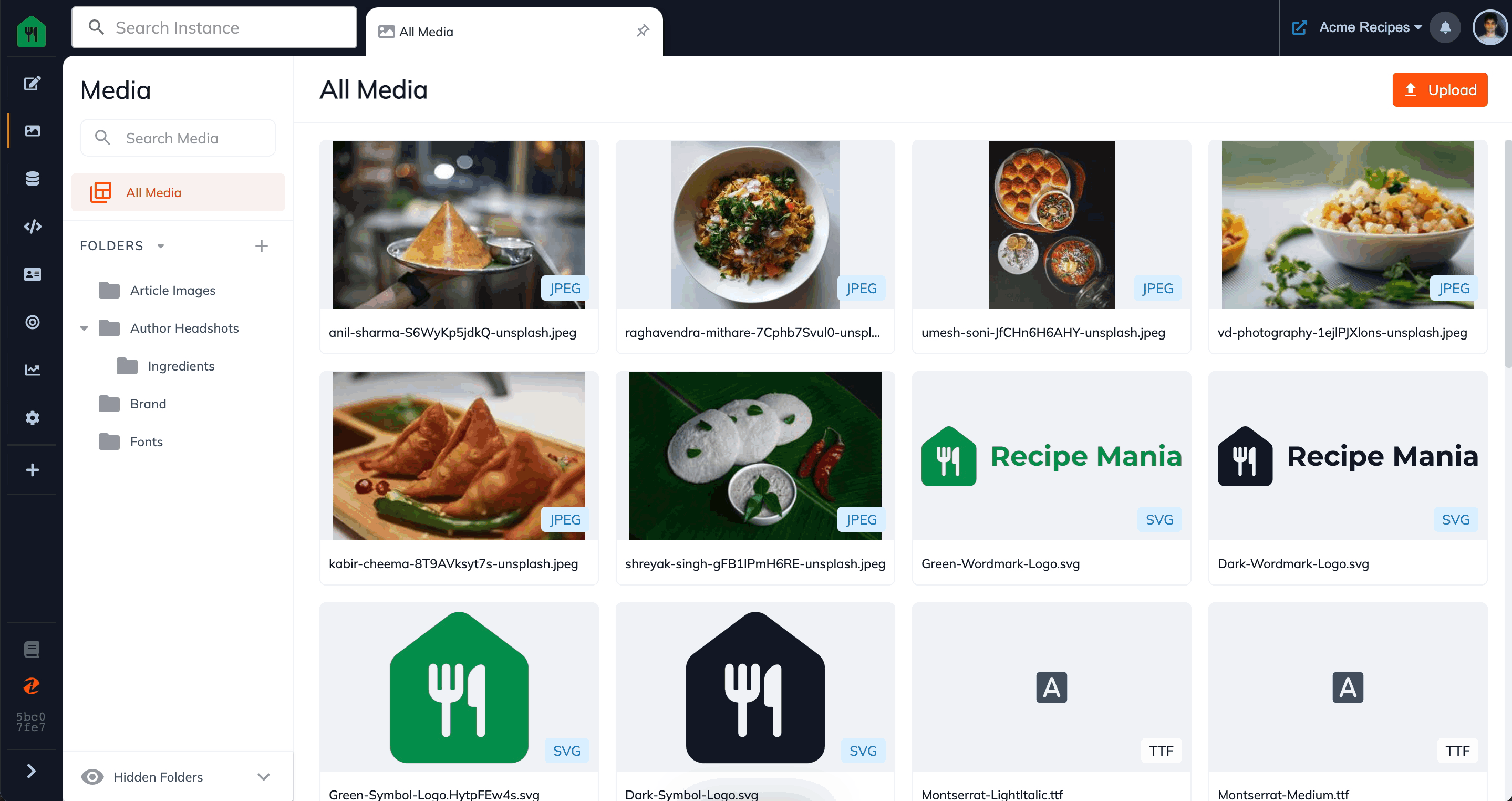
Step 6: Search Files & Folders
To quickly find a file or folder, simply click on the search bar in the left Media sidebar, type in your query, and hit enter. To learn more about how to search for files and folders go here.
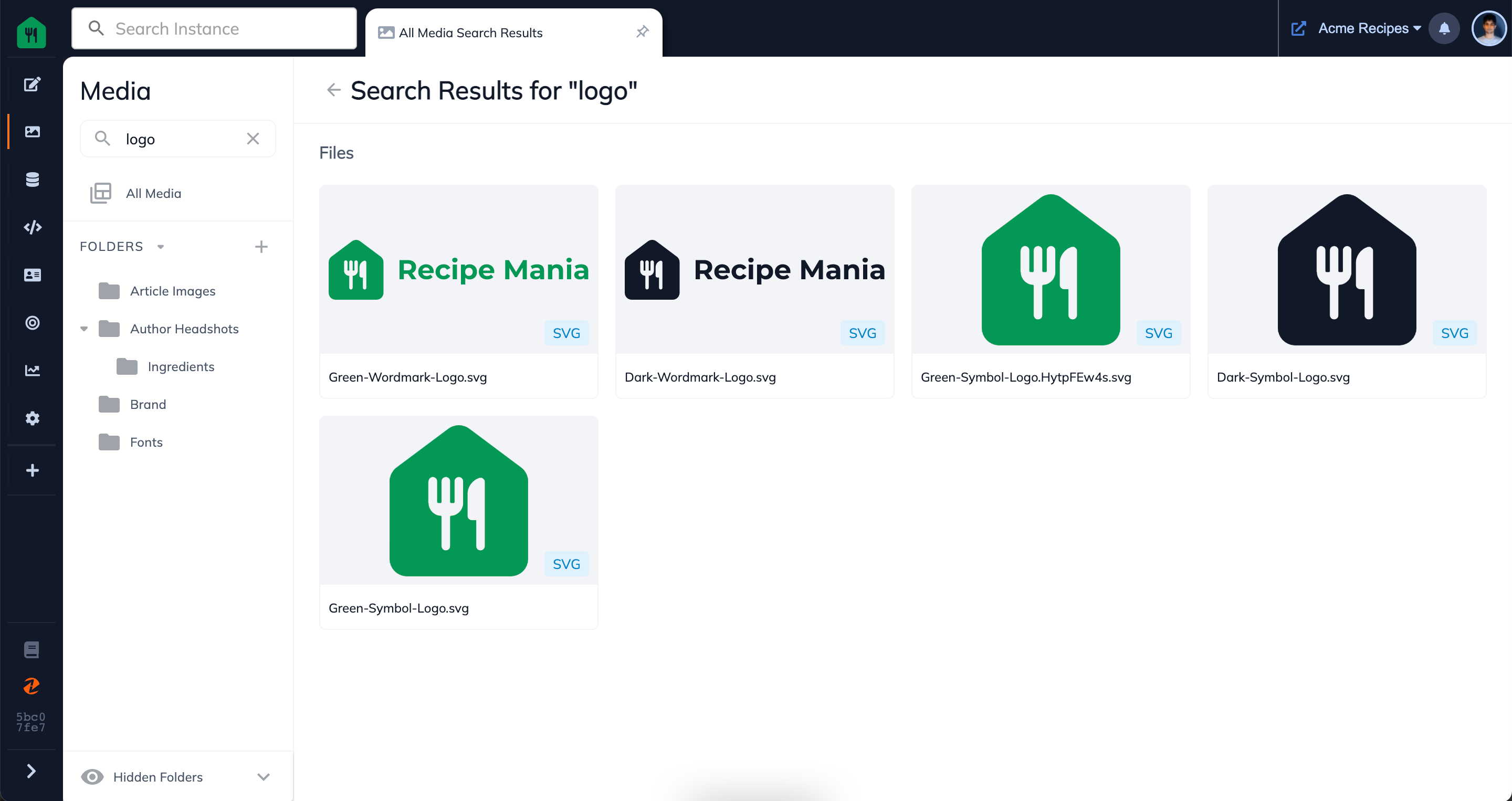
FAQ
How do I create EcoBins?
Instances can have EcoBins which allow media to be shared across instances. Contact support@zesty.io if you're interested in an EcoBin to share media across your instances.
Have a feature request or feedback for the Media App?
You can share it here.
Updated over 1 year ago